You can browse and buy apps in the App Store on your iPhone, iPad, iPod touch, on your Apple Watch, on your Mac, or on your Apple TV.
Browse and buy
Mac App Store is the simplest way to find and download apps for your Mac. To download apps from the Mac App Store, you need a Mac with OS X 10.6.6 or later. Explore the best Games software for Mac. Browse our catalog of over 50 000 mac apps. MacUpdate is serving app downloads since 1997.
To download and buy apps from the App Store, you need an Apple ID. Your Apple ID is the account that you use to access Apple services. If you use other Apple services like iCloud, sign in to the App Store with the same Apple ID. If you don't have an Apple ID, you can create one.
If you're in the App Store on any of your devices and see the download button near an app, you already bought or downloaded that app. When you tap or click the download button , the app downloads to your device again, but you are not charged again. You can also see a list of apps that you purchased and redownload them.
Learn what payment methods you can use to buy apps and other content. You can also create an Apple ID without a payment method when you download a free app.
How to buy apps on your iPhone, iPad, or iPod touch
- Tap the App Store app on your Home screen.
- Browse or search for the app that you want to download, then tap the app.
- Tap the price or tap Get. You might need to sign in with your Apple ID.
If you find a game that says Arcade, subscribe to Apple Arcade to play the game.
After your app finishes downloading, you can move it to a different spot on your Home screen. Apps stay up-to-date by default, but you can learn more about updating apps.
You can make additional purchases within some apps. If you set up Family Sharing, you can use Ask to Buy so that kids must get permission before they make in-app purchases. Learn more about in-app purchases.
If an app is sold with an iMessage app or sticker pack, you can open it in Messages.
How to buy apps on your Apple Watch
With watchOS 6, you can download apps directly from the App Store on your Apple Watch. You can also add apps to your Apple Watch from your iPhone.
- Open the App Store app.
- Browse or search for the app that you want to download, then tap the app.
- Tap the price or tap Get. You might need to sign in with your Apple ID.
Apps stay up-to-date by default, but you can learn more about updating apps.
If you set up Family Sharing, you can use Ask to Buy so that kids must get permission before they download an app or make an in-app purchase. Learn more about in-app purchases.
How to buy apps on your Mac
- Open the App Store.
- Browse or search for the app that you want to download. Apps for iPhone, iPad, and iPod touch don't always have a version for Mac.
- Click the app.
- Click the price, then click Buy App. If you don't see a price, click Get, then click Install App. You might need to sign in with your Apple ID. If you find a game that says Arcade, subscribe to Apple Arcade to play the game.
After your app finishes downloading, you can find it and keep it organized in Launchpad. Apps stay up-to-date by default, but you can learn more about updating apps.
You can make additional purchases within some apps. If you set up Family Sharing, you can use Ask to Buy so that kids must get permission before they make in-app purchases. Learn more about in-app purchases.
How to buy apps on your Apple TV
- Open the App Store on your Apple TV.
- Browse or search for the app that you want to download, then select the app.
- Select the price or select Get. You might need to sign in with your Apple ID.
If you find a game that says Arcade, subscribe to Apple Arcade to play the game.
After your app finishes downloading, you can move it around on your Home screen. Your apps will update automatically.

You can make additional purchases within some apps. You can use Restrictions to restrict, block, or allow in-app purchases. Learn more about in-app purchases.
The App Store isn’t available on Apple TV (3rd generation or earlier).
Get information about an app
If you want to know specific information about an app, like what languages the app is available in, the app’s file size, or its compatibility with other Apple devices, scroll to the bottom of an app’s page. You might be able to tap some sections to learn more.
You can also contact the app developer for help with an app's functionality.
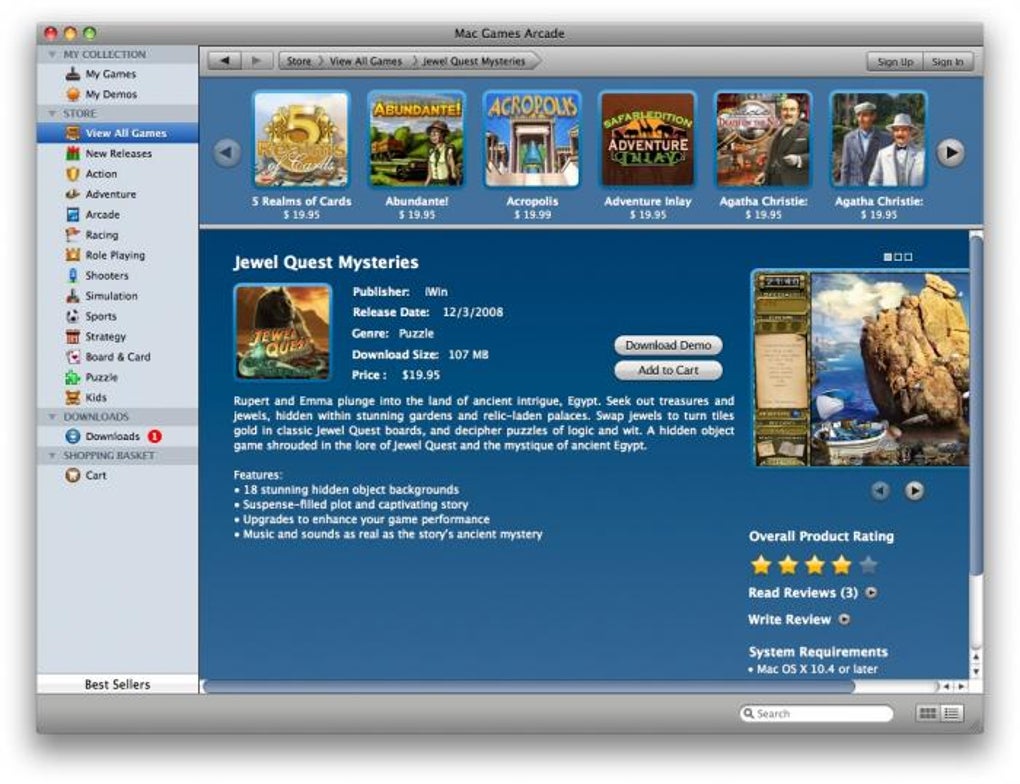
Get help with billing
- Learn what to do if you see a charge from an app that you don't recognize.
- Learn how to cancel an in-app subscription.
- If you can’t update your apps because your payment method is declined, update or change your payment method.
- If you have another issue with an app, report a problem or contact Apple Support.
Learn more
- If your App Store is missing or you can't find it on your device, you might have parental controls turned on. Adjust your iTunes & App Store Purchases settings and make sure that you choose 'Allow' for the Installing Apps setting.
- Learn what to do if an app unexpectedly quits, stops responding while installing, or won't open.
- Learn what to do if you can't download apps, or if apps get stuck.
- If you want to download apps that are larger than 200 MB over cellular, go to Settings > [your name] > iTunes & App Store, then tap App Downloads and choose the option that you want.
- If you bought part of an apps bundle, the price of the full apps bundle is reduced by the amount you already spent.
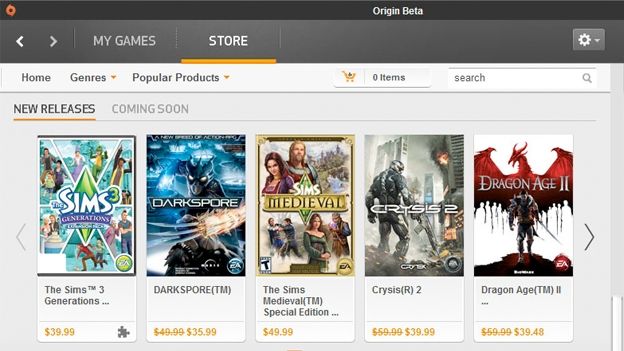
Users interested in installing the Mac version of FINAL FANTASY XIV can download it here.
Minimum System Requirements
Mac Download Games Free Full Version
Below are the minimum system requirements for FINAL FANTASY XIV for Mac.
| Minimum System Requirements | |
|---|---|
| OS | macOS Mojave 10.14, macOS Catalina 10.15 |
| Applicable model | iMac (Retina 5K, 27-inch, Late 2014) or higher * Not compatible with models using an Apple Silicon processor. |
| Memory | 4GB |
| Free Disc Space | 60GB |
| Graphics | AMD Radeon™ R9 M295X or higher |
| Recommended screen resolution | 1600x900 |
| Internet | Broadband Internet connection |
| Communications port | If you are using a router, please set up your ports so that the below packets can pass through. [Ports that may be used] TCP:80, 443, 54992~54994, 55006~55007, 55021~55040 |
* The system requirements listed above are the anticipated minimum system requirements to run this software. However, please be aware that this information is still subject to change.
Installation
- Click the 'Download' button to begin.
- Double-click the file (FINAL_FANTASY_XIV_ONLINE_x64.dmg) once the download is complete. Follow the on-screen instructions and drag the FINAL FANTASY XIV ONLINE icon into the Applications folder.
- FINAL FANTASY XIV will then be installed in the Applications folder, and the launcher icon will appear on the desktop.
* The game requires at least 60GB of free space on the destination hard drive.
* You will need administration privileges to install the application.
For Users of the 32-bit Application
To carry over settings from the 32-bit application, you need to upload your settings using the Server Backup option, which can be found in the character selection screen.
Back Up Character Settings
Save a backup of local character settings, HUD layout, hotbars, gear sets, and more to the server.
* Item sort settings and inventory location data will not be saved.
Data to Be Saved:
- Character Configuration
- Log Filters
- HUD Layout
- Log Text Colors
- Hotbars and Cross Hotbars
- Character-specific Macros
- Gear Sets
- Social Data (Friend Group Names, Contact Lists, etc.)
- Keybinds
- Miscellaneous Data (Triple Triad, LoVM, etc.)
Back Up Client Settings
Save a backup of local system settings for UI, sound, user macros, and more to the server.
* Display resolution, graphics quality, input device, and other settings dependent on current play environment will not be saved.
Mac Games Download Website
Data to Be Saved:
Games Free Download Mac
- Display Settings
- Accessibility Settings
- Sound Settings
- Shared Macros
- Input Device Settings
- Miscellaneous Data (Cutscene Settings)
